This is the third installment of my multi-part series on JupiterEd. Last week I covered Juno Docs, and the week prior to that was Basics of JupiterEd. This week I want to show you how students can submit assignments from different apps to JupiterEd. While this tutorial is iPad specific, students can still use the basic concepts if submitting from a computer.
I would consider this to be an beginner to intermediate tutorial.This will be easier if you’ve already read my first two post of the series and have had time to poke around JupiterEd.
Let’s begin!
SUBMITTING TO JUPITERED
To submit from an app or computer program – be it Notability, iMovie, Explain Everything, Microsoft Word, etc. – you should either 1) save it directly to Google Drive, or 2) save it to your Camera Roll or Documents folder, followed by uploading it to Google Drive. From those two apps you can submit it to JupiterEd.
There are five ways to submit to JupiterEd:
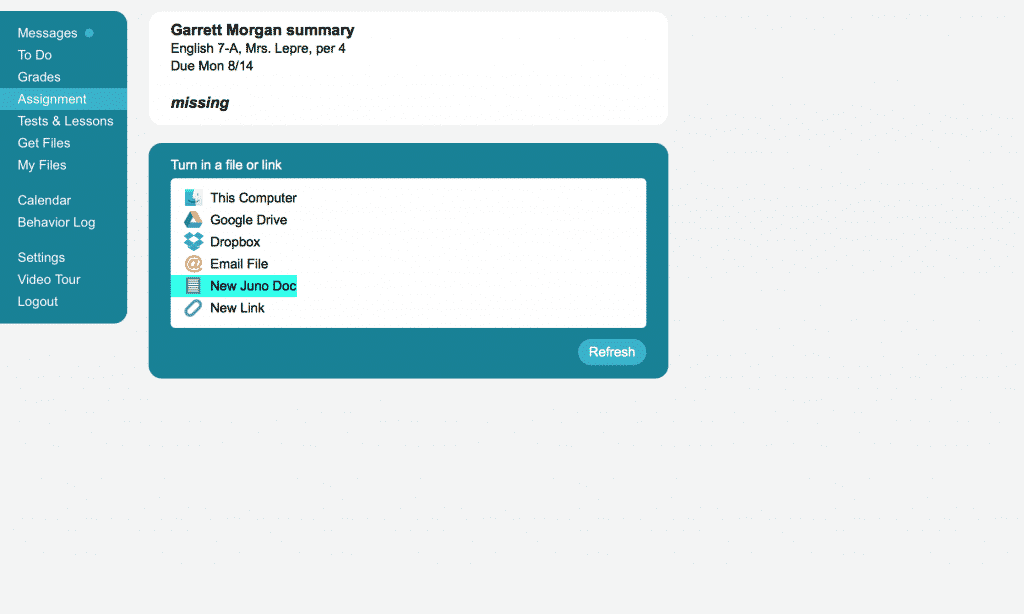
1) SAVE A FILE TO YOUR FILE LOCKER AND THEN SUBMIT IT
- Go to My Files
- Select Upload/New
- Find your work from where you saved it (such as your Camera Roll or Google Drive) and select it
- Now your file is in JupiterEd and you can submit it to the desired assignment.
2) UPLOAD THE FILE DIRECTLY FROM YOUR COMPUTER, GOOGLE DRIVE, OR DROPBOX
- Select the assignment
- Select either “This Computer,” “Google Drive,” or “Dropbox”
- Find your work and select it
- Click on “Select” or “Insert”
- Your file is now submitted.
3) EMAIL THE FILE
- If you use this method, you MUST use the email associated with your JupiterEd account or it won’t work
- Email the file to dropbox@jupitered.com
- Go to My Files and find your work
- Submit it to the assignment.
4) SUBMIT FROM JUNO DOCS
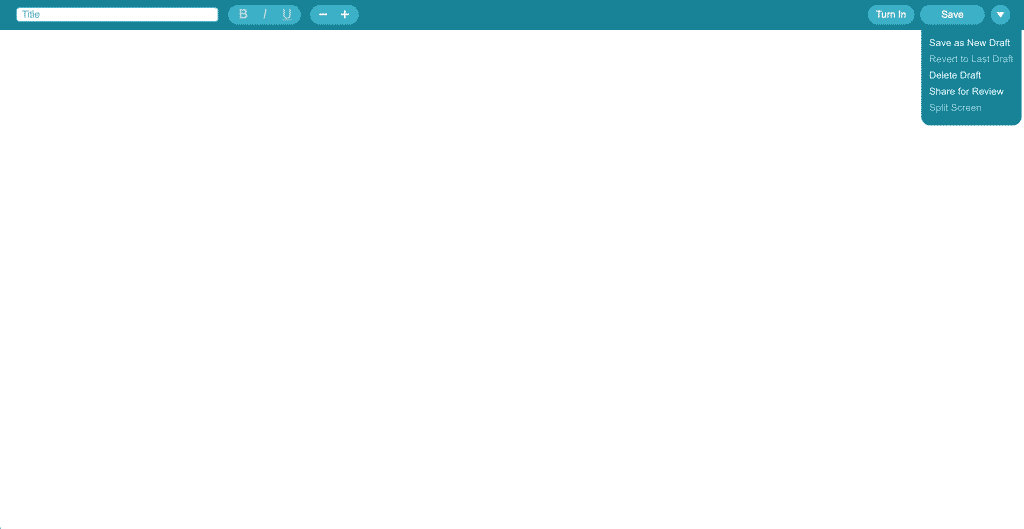
After creating your Juno Doc, select the “Turn In” button. It is now submitted.
5) USING THE PUBLIC LINK FROM THE GOOGLE DRIVE APP
- From the Google Drive app, find your file
- Beside the file name, you’ll see two gray dots. Select that.
- Select “Get link”. Double-check that under “Who has access” that Link sharing is ON.
- Login to JupiterEd. Go to the assignment.
- Select New Link
- Hold finger down until the “paste” popup appears. Click on Paste
- Click OK
If the link won’t paste:
On the iPad, sometimes pasting links doesn’t work immediately. Here’s a work around:
- Open a new tab in Safari (click on the + sign in the upper right corner)
- Paste the link in the web address box at the top
- Click on the address box again and hold your finger down until you see a popup menu. Click on Select All, then Copy
- Go back to JupiterEd and paste the link
Leave a Reply