So we need to talk…about grading.
You’re thinking, AGAIN? Didn’t you tell me how to grade less while improving student outcomes, and then how to attack that pile of grading?
I sure did! But in the past month or so I discovered yet another amazing tool that has cut down the amount of time I spend grading. I’m not a math teacher, so I can’t give you percentages and fractions, so I’ll give you a time frame:
It takes me fewer than TWO MINUTES to grade an entire essay.
Let that sink in my friends.
Just imagine the possibilities of grading in a mere fraction of the time you normally do:
- You could plan better lessons
- Respond to emails
- Hang out with your colleagues during lunch instead of working
- Spend less time in the evenings working, and
- Best of all, having your weekends be FREE from grading!
It’s all about Kaizena
This isn’t the first time I’ve mentioned Kaizena. I mentioned it briefly in my previous post about using the Pomodoro method to grade stacks of papers (real or metaphorical).
At the time, I hadn’t really delved into ALL of Kaizena’s features, but this past week I really put them to the test with 169 essays.
What is Kaizena? It’s an online tool that allows teachers to give multiple forms of personalized and effective feedback in a timely manner. It syncs with Google Classroom and uploads them to the Kaizena web app. From there, you can see all of your assignments that have been posted and submitted to your Google Classroom stream.
What sets Kaizena apart from some of the other tools I’ve used is that I can leave voice comments, which is by far the fastest way to grade. Instead of typing out comments on an assignment (and being too tired to say what I really mean), I can just speak comments as I go. Additionally, I can write comments, use a built-in rubric, and link to videos or other lessons.
It comes in the form of a web app and Google Drive add-on (which means you’d grade. I’ve tested both out, and I honestly prefer the web app where you actually log in to Kaizena.com. With the web app, I can see all of a student’s assignments in one place. Others prefer to grade by clicking on assignments within a Google Classroom assignment.
Here’s the thing: if you use the Google Drive add-on, it only works for assignments completed within the Google Suite of Apps. If you use the web app, you can grade other formats such as PDFs.
Getting started
Kaizena has created an easy guide to setting up your account and syncing your classes. You can access it here: Syncing Kaizena with Google Classroom.
Once you’re set up, you’ll notice all of the classes you’ve created or are a part of your Google Classroom classes. In Kaizena, these are called Groups.
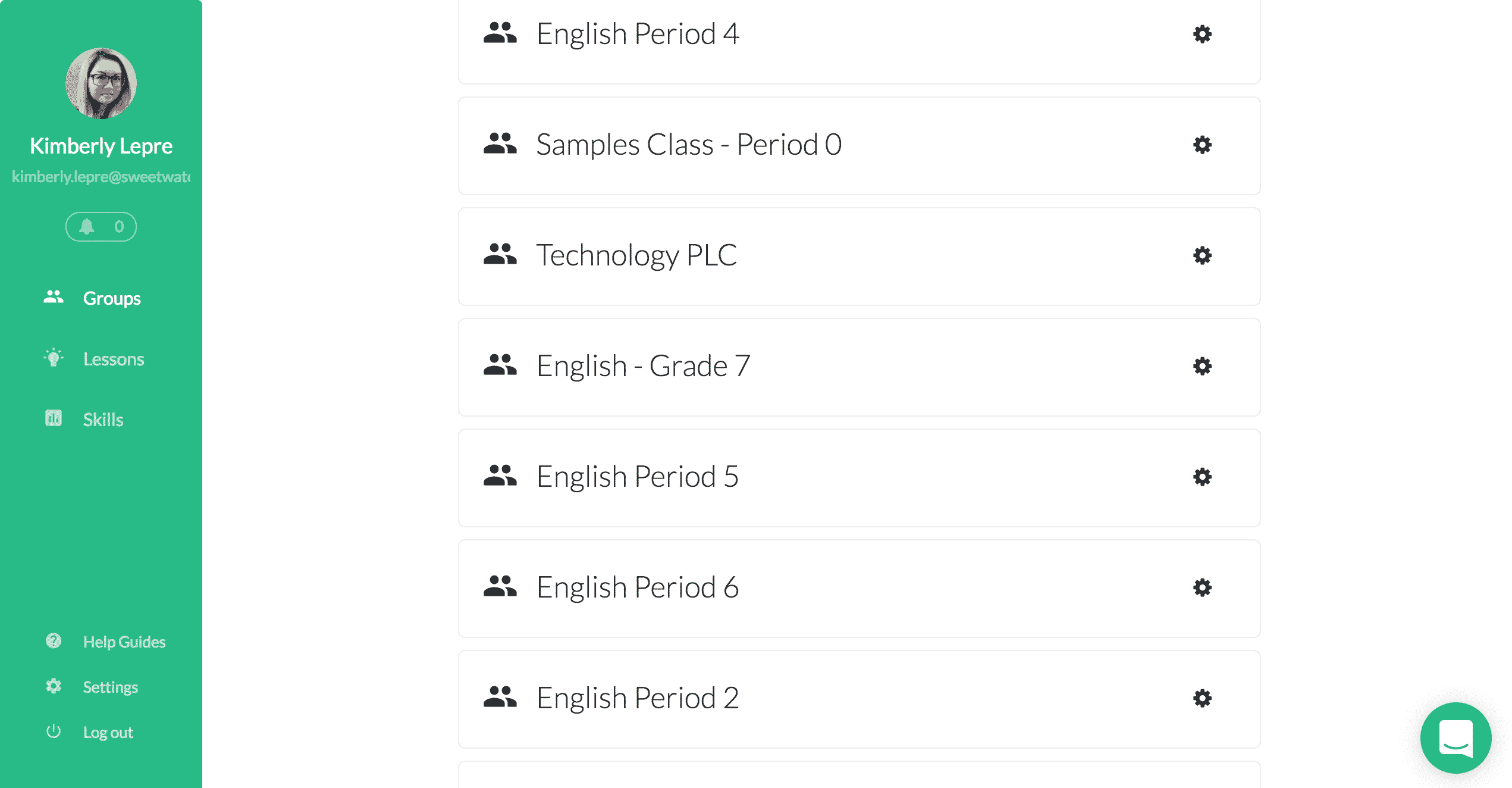
Upon clicking on a class, you’ll see a screen with options to invite students. If you synced with Classroom, this step isn’t necessary (although the screen will display whenever you switch between Groups).
Otherwise, follow the directions for the different ways to add students to your Group.
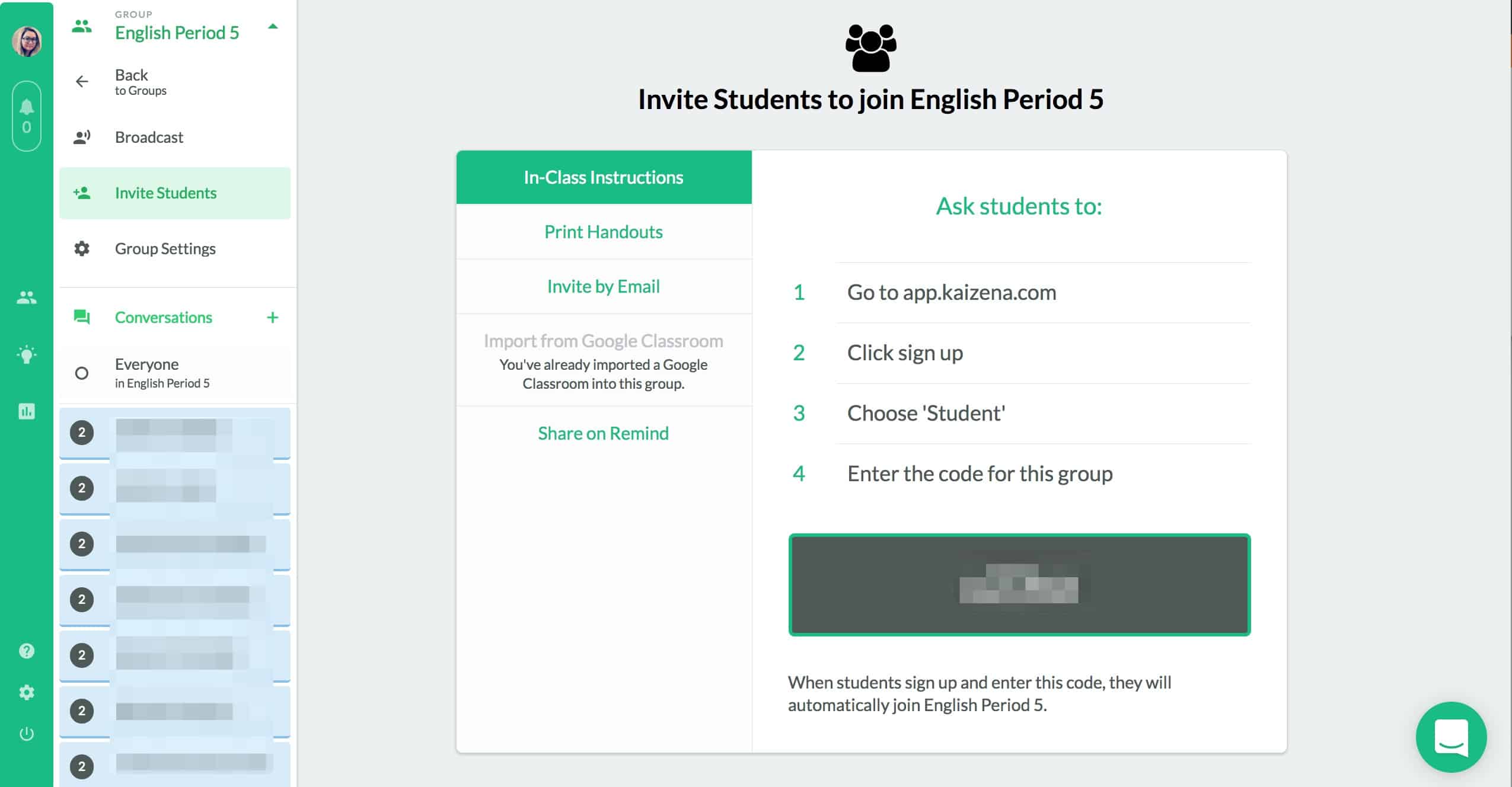
Assignments
When you click on a student’s name, you’ll see a list of the most recent assignments.
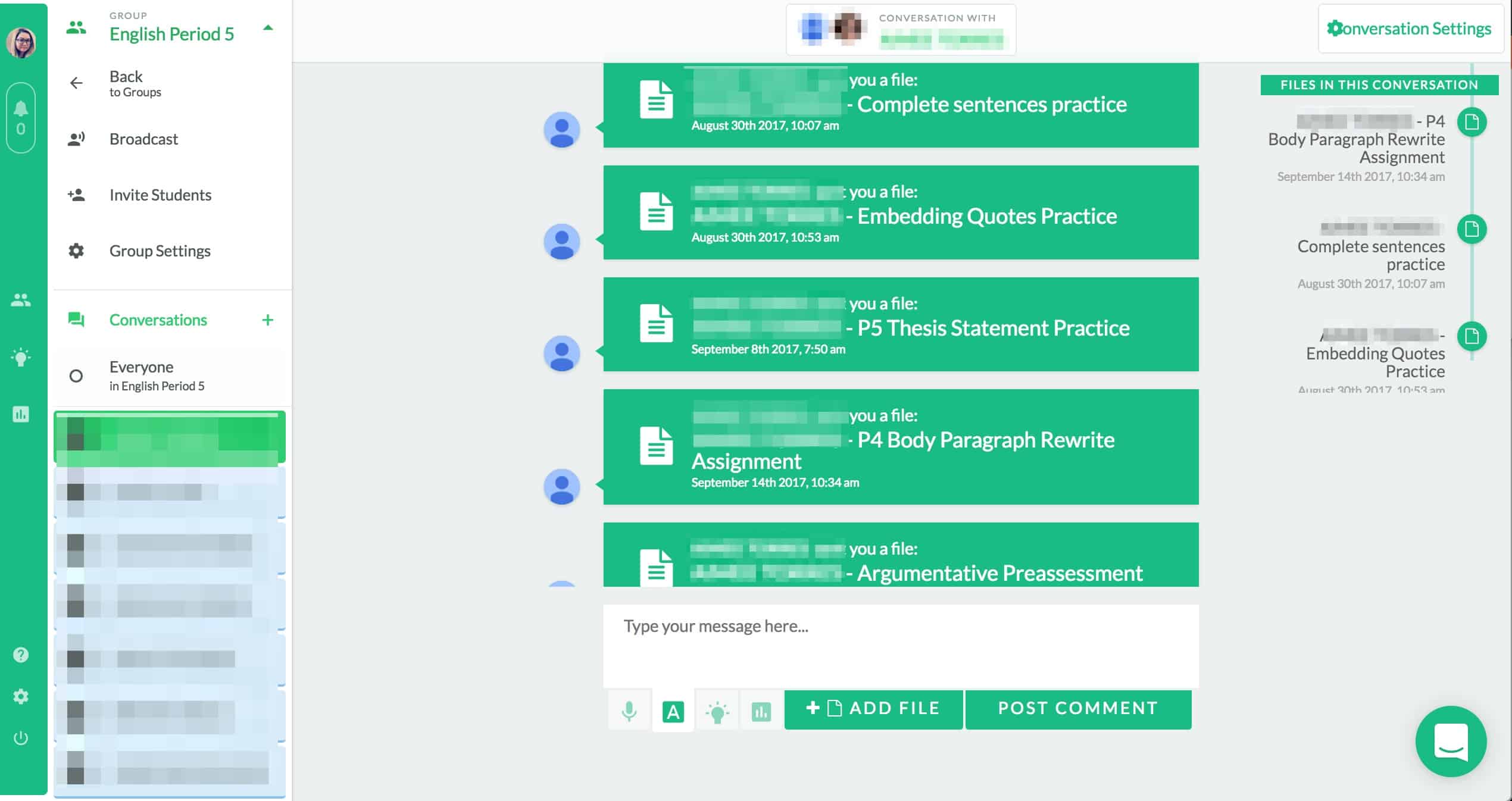
Clicking on that assignment brings up their submission.
You can leave voice and text feedback, and use their Skills tracker, which acts as single criterion of a rubric.
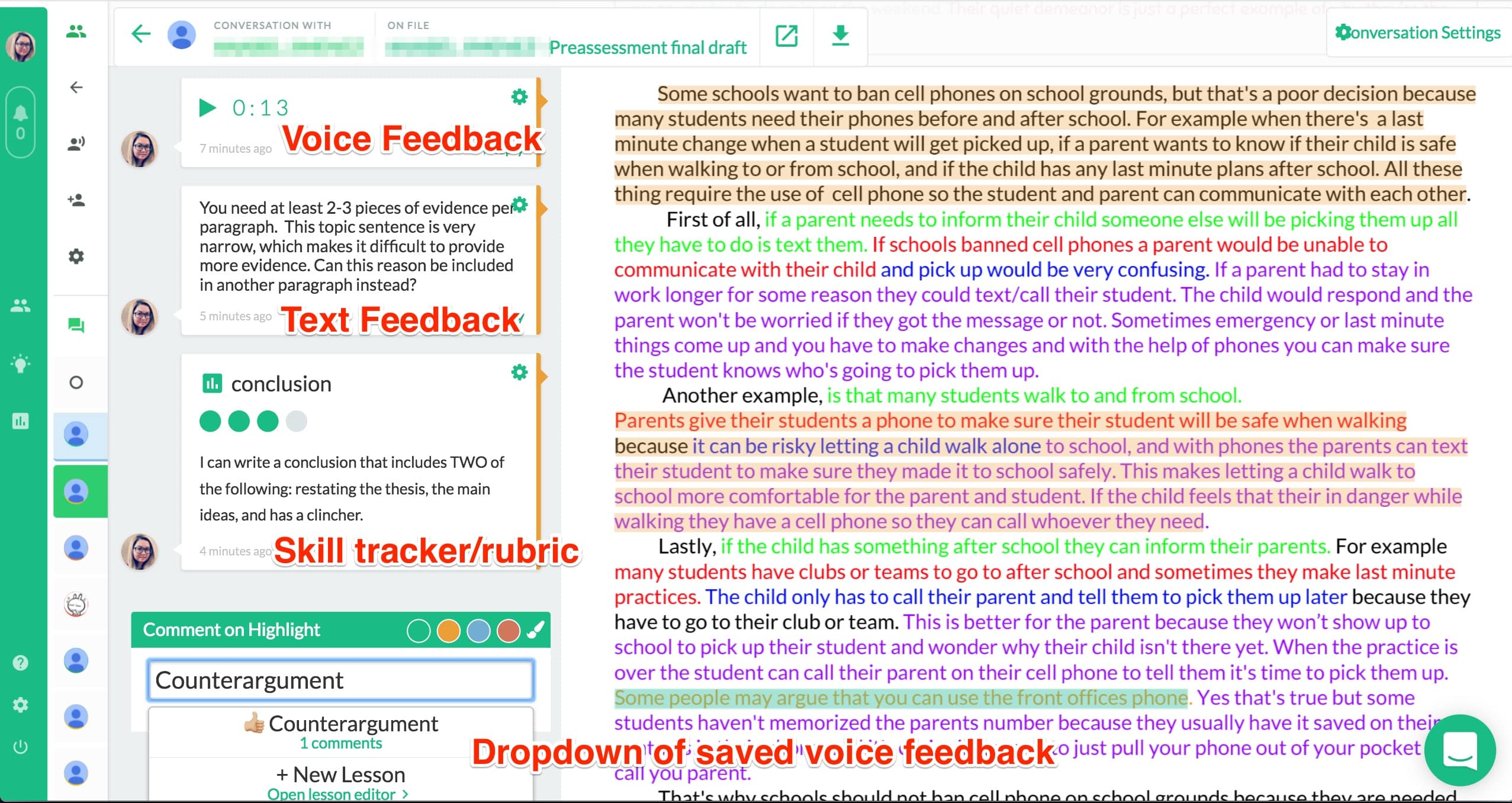
If you need to delete feedback, click on the green cog in the upper right-hand corner of the feedback box and click Delete.
The game-changer
Maybe you’re starting to come around, but aren’t sure if it’s worth the trouble to learn it. I personally didn’t commit to it until I realized this: you can pre-record your comments and REUSE THEM!
This is why grading an essay is so easy now and is met with far less dread.
Click on the icon of a light bulb and go to “Lessons”

Kaizena has their own curated lessons, however, I chose to record my most frequent observations and feedback.

I usually record positive and constructive feedback for each skill I’m addressing. For example, I have three different versions of feedback for the introduction: a misplaced thesis, an incomplete intro, and a complete intro.
This doesn’t mean that I don’t give individualized feedback. There were often instances when a student wrote something that I needed to address separately, but I was still able to grade the majority of the essay quickly.
Creating a pre-recorded message, or lesson, is also simple.
- Click on “+New Lesson”
- Name your lesson and then click on “Create”
- Click on the little carrot to the right to expand that lesson
- Next, click on the microphone if you want to record a voice comment, or the “A” to write a comment
- When you’ve finished leaving your comment, click on “Post”
- You can share it with another Kaizena user by clicking on the “Share” tab (beside the Edit tab)
- Click on the carrot again to close the lesson
Once you have everything set up, you’re ready to rock ‘n roll.

When it’s time to grade, your pre-recorded and pre-written comments will appear in a dropdown menu.

What about the Google Drive add-on?
I know Kaizena is so excited about their updated add-on, but me, not so much. Here’s the thing: I do NOT want to open 169 windows to grade those essays. Yes, I will close each one when I’m done, but I LOVE how the web app puts everything in ONE PLACE.
I love how the students’ names are listed in a Group, how each submitted assignment for that student is on one screen, and how I never have to switch back and forth between tabs. I’m not an organized person, so any system that keeps me from creating more chaos and clutter is ideal.
Obviously, it’s your choice!
The student end
The students don’t need an app or program, they can simply go to Kaizena.com.
- Students click on Kaizena Web App
- Since they are already part of your classroom, they click on “Login” in the upper right-hand corner
- Students enter their information (unless they’re already signed into their Google Classroom account on their device, then they’ll automatically log in)
From there, students can see your feedback!
After they listen or read your feedback, you should encourage them to click on “Got It” to acknowledge that they’ve received the feedback.
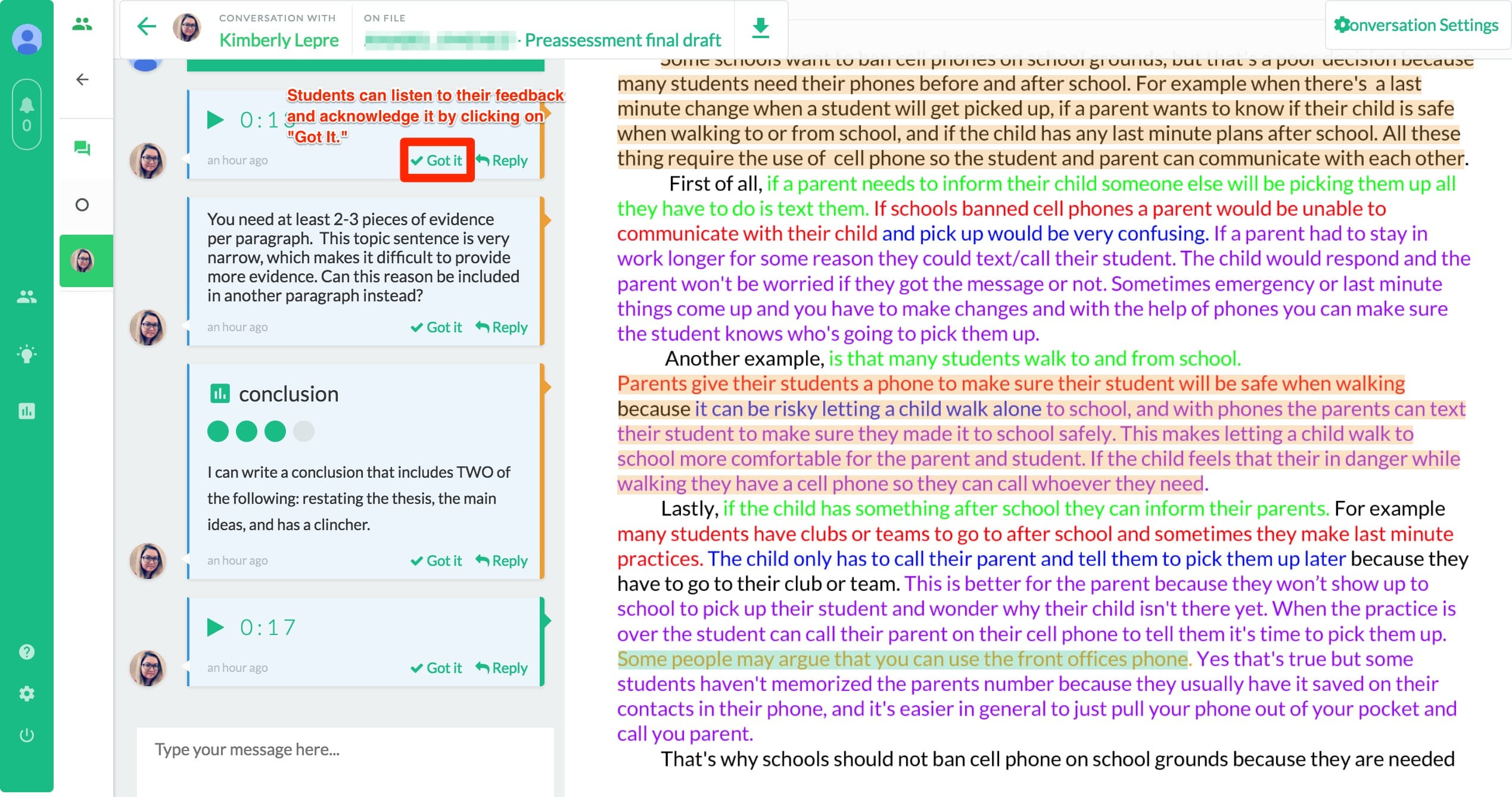
Try it out already!
If your students are already doing their work on a device, you definitely should give it a whirl. And while it makes it easier to set up, you don’t have to use Google Classroom.
Also, remember that Kaizena is NOT just for English Language Arts! If you’re using Google Classroom or Google Apps in your teaching, then Kaizena will definitely help you.
Once you give it a try, please come back and leave a comment about your experience!
You had me at voice feedback! That’s amazing. What a game changer.
Yes Brooke – it has saved me SO. MUCH. TIME.
-Kim
OMG!!! YES!!! I have been looking for something like this. I blame part of my teacher burnout on all the work I took home to grade and/or give meaningful feedback on (and that was teaching in elementary). This is fantastic! I love that it works with google classroom. I can’t wait to test drive this. THANK YOU!!! I pinned this too for later reference and to share with others.
Hi Christine!
Let me know how it works out for you!
-Kim
WOW. This. is. amazing. What a game changer for high school teachers. I teach elementary, but used to think of becoming an English teacher one day. I was always deterred because of all of the papers I’d have to grade. I guess I don’t have an excuse anymore, haha! 😉
Does it work for grading chemistry/math?
Hi Margo!
Yes! It works for ANY subject area in which a teacher uses Google Classroom to submit work. So if you had students identify items on a diagram, or submit an online worksheet in math, you can highlight which area your voice comments correspond to. It’s seriously awesome!
-Kim